1 - Tenha seu modelo já com o "Rig" feito, no exemplo, eu criei 4 "Cubos" um em cima do outro, com um pequeno espaçamento entre eles, e então criei 4 "Bones", e apliquei o modifier "Skin", adicionei os "Bones" que já havia criado, e pronto:
2 - Agora vamos para o que realmente nos interessa, eu realmente recomendo que já saibam usar o 3Ds Max, como criar animações, como editar animações, etc..., pois não vou explicar como animar seus modelos, somente vou explicar como fazer varias animações na "Unity 3D", então vamos para a lógica de como fazer isso:
Vamos supor que temos que fazer 2 animações de "40 frames" cada, então precisamos de 80 ou 81 frames (80 caso o fim da primeira animação já seja o inicio da segunda, ou 81 caso contrario), para fazer isso, clique no botão "Time Configuration", que fica em baixo, no canto direito perto da "Time Line":
Obs*: O botão está circulado de vermelho escuro ali, caso tenha duvidas, passe o mouse sobre ele, e espere um pouco vai aparecer escrito "Time Configuration", irá se abrir uma janelinha, dentro dela, só vamos alterar algumas coisinhas básicas:
Observe no local circulado de verde, as opções:
Start Time: O primeiro frame da animação.
End Time: O ultimo frame da animação, no caso coloquei 81, "0 - 40" a primeira animação, "41 - 81" a segunda animação.
Botão: "Re-scale Time": Esse botão serve para definir um novo tempo de execução para a sua animação, por exemplo, você tem uma animação de um player dando um soco, mais o soco está muito lento, então você usa essa opção para deixa-lo mais rápido, ou vice-versa.
3 - Depois que você fizer as animações, ainda não acabou o trabalho não, precisamos ainda exportar o modelo e depois importar dentro da Unity, para exportar, temos duas opções:
"Export", e "Export Selected", a primeira ira exportar toda a cena do 3Ds Max, segunda somente o que estiver selecionado ( É muito útil caso você esteja fazendo uma animação dentro de um mapa como base, então seleciona somente as partes que deverão ser exportadas e pronto).
Um outro ponto que devemos observar é o formato do modelo, o mais recomendável para a Unity é o "Autodesk FBX", pois ele exporta os "Mesh", os "Bones", "Animações" entre outras coisas, eu geralmente deixo todas as opções marcadas e clico em OK:
Obs*: Possivelmente quando exportar, ele dará algumas mensagens como por exemplo "Waring: Geometry Conversion", caso aconteça apenas clique em "OK" .
4 - Agora vamos importar o modelo dentro da Unity, provavelmente isso vocês já devem saber como fazer, é só arrastar o modelo para uma das pastas do "Project" da Unity, bom, feito isso vamos começar a organizar nossas animações:
* - selecione o modelo (sem adiciona-lo na cena), e então, terão três botões, (Model, Rig, Animations), clique em "Animations", aparecera uma lista com as animações, então clique no botão com um símbolo de "+", isso ira adicionar uma nova animação ao modelo, logo abaixo, renomeie a animação, no meu caso, vou por o nome de "Lado1", para a original e "Lado2" para a criada (Lembrando que na lista, deve-se ter o numero de animações que você criou pelo Max [LÓGICO!]):
Descrições:
Vermelho - Botão que abre as configurações de animações.
Verde - Botão que adiciona uma nova animação para o modelo.
Azul - Local para renomear sua animação.
Amarelo - Nessa área configure o frame de inicio e o frame do fim da animação, no meu caso, seria "0 - 40" para a animação "Lado1" e "41 - 81" para a "Lado2".
Quando terminei de editar as animações aqui, tive o seguinte resultado:
Quando tiver terminado, clique em "Apply", lá em baixo das configurações.
Não, não acabamos ainda, vamos lá, precisamos fazer mais uma alteração no modelo, agora vamos clicar no botão escrito "Rig", para abrir as configurações de "Rig" do modelo, feito isso, mude o valor do campo "Animation Type", para "Legacy", e então, clique novamente em "Apply".
Feito isso, observe dentro da hierarquia do modelo, já apareceram as nossas animações:
Agora seu modelo com múltiplas animações, está pronto para uso.
Artigo escrito por Eduardo ( Yugi ), caso queira copiar, para postar em seu blog, site ou fórum , favor permaneça os meus créditos, e deixe a fonte do site.





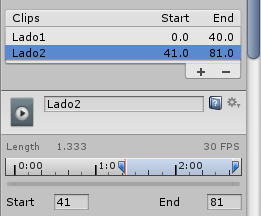

0 comentários:
Postar um comentário